Different buttons on a computer mouse
This resource will explain the functions of different buttons on Windows and Apple computer mice.
Windows mouse
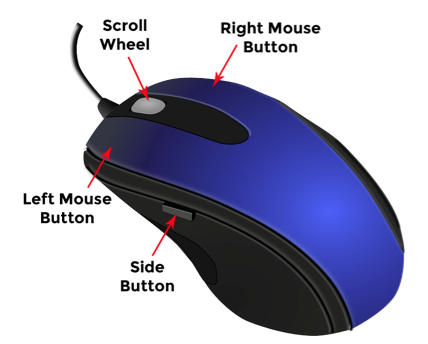
The Left Button
The left button on a mouse is the default button used to click, select, drag to highlight a word and/or object and used as a pointer.
Functions
To open a file or program
Place the mouse pointer over the file or program you wish to launch and double-click on the left mouse button quickly.
NOTE: If you click slowly you will NOT launch the file or program you wish to use.
To select and highlight an object or text
To select one object or icon on your screen, press the left button of your mouse once whilst the pointer is positioned on the desired object you wish to select. The object will then be highlighted.
However if you wish to select multiple files or text, press the left button on your mouse and drag the pointer over the files or text you wish to select. This will highlight multiple files or text.
To select a word double-click the left button on your mouse quickly (as you did you before to launch a file or program) whilst the pointer is position on the word you would like to select. The word will then be highlighted.
To select a sentence, triple-click with the left button on your mouse at the start of the sentence. This will then highlight everything in that sentence.
To drag-and-drop
To drag an object and place it elsewhere select the item you wish to move to an alternate area by pressing the left button on your mouse once. This will highlight the object.
Then, while still holding onto the left mouse button, move your mouse to the area you would like the object to be and release the left button on the mouse. The object will now be placed in the new area.
The Right Button
The right button on a mouse is typically used to provide additional information and/or properties of an item selected.
For example if you highlight a word in Microsoft Word, pressing the right button will display a drop-down menu containing the cut, copy, paste, change the font etc. options. Alternatively, if you were to press the right button on a highlighted word on a webpage it provides you with a drop-down menu to copy, select all, search Google for “highlighted word” etc.
Functions
To copy and paste
To copy and paste using the right button on the mouse, first you must select the word or item by highlighting it and then press down on the right button on the mouse and the options should appear.
The Scroll Wheel
The scroll wheel that is located in the middle of the mouse is used to scroll up and down on any page without using the vertical scroll bar on the right hand side of a document or webpage.
The scroll wheel can also be used as a third button on the mouse. For example instead of pressing the left button to click on a link in a webpage you can press the scroll wheel just once and the link will appear in a new tab on the web browser. You can also close a tab by clicking on it with the scroll wheel.
You can also press and the scroll wheel down to scroll up and down a document and page at a faster pace than pushing the scroll wheel with your finger.
The Side Buttons
The side buttons are programmed to perform actions such as moving backward or forward through webpages in a web browser.
Mac mouse
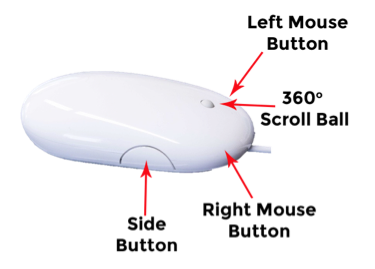
All the functions of a Mac mouse are fairly similar to a Windows mouse in that they have a left button, a right button, and side button but they also include a the 360° scroll ball and the side buttons.
360° Scroll ball
The 360° scroll ball also you to move not only up and down on a page but also side-to-side and diagonally to view the whole document or webpage if it does not fit all on the given area.
Side Buttons
The side buttons are force-sensing buttons that can be configured through your settings to activate Mac OS X features, such as the Dashboard or a whole host of other customizable features.