This resource will overview Twitter. We will define some key terms, explain how to navigate the homepage, and break down the different components of a tweet.
What is Twitter?
Twitter is a free social networking platform where users can post short statuses called ‘tweets’. Tweets are limited to 140 characters, including links. By default, all Twitter profiles and tweets are public which allows users to connect across the world to talk about topical issues.
Twitter’s homepage can be found at https://www.twitter.com.
What can you use Twitter for?
Twitter can be used like any other social network, in that you can share your thoughts, ideas and opinions with others.
A Twitter account can also contribute to your learning and online presence. Take a look at our ‘Developing a Personal Learning Network’ and ‘Managing Your Online Presence’ resources to learn more.
Setting up your Twitter account
On the Twitter homepage, click on the ‘Sign up’ button to start the process of signing up, and follow the prompts that appear.
Here are some key terms that will help clarify what is being asked:
- Full name: This name will appear on your profile/tweets next to your username. If you do not want your Twitter feed to come up on a Google search of your name, do you not use your real or full name.
- Username: This will be your ‘Twitter Handle’. This is the name users will use to tag you in tweets/pictures
NOTE: Both these names can be changed at any point.
Glossary of terms
| Term | Definition |
|---|---|
|
Direct Message |
A direct message is a private message sent directly between two or more users You can access your direct messages by clicking on the ‘Messages’ button in the Top Menu. |
|
Like |
Liking a tweet is a way of telling the user who tweeted that you like their tweet, or to let them know you have read it. To favourite a tweet, click on the ‘like’ |
|
Follow |
The act of clicking follow. By following a user, their tweets will show up in your timeline. You can follow a user by clicking the follow button on their profile. |
|
Hashtags |
Hashtags are words or phrases without spaces, preceded by the pound (#) symbol, #likethis. They are used to sort and easily find information. Anything can be a hashtag! You can click on a hashtag to view a feed of tweets with the same hashtag or search for a tweet with the hashtag in it using the search bar. |
|
Moments |
A moment is a quick text-based overview of a news story or event, followed by selected tweets and other media relevant to the issue. The Moments tab shows you a collection of the ‘best stories’ on Twitter, as determined by the company and select partners. |
|
List |
A list is a curated group of Twitter users. You can create your own lists as well as subscribe to lists created by others. Viewing a list timeline will show you a stream of tweets from only the users on that list. |
|
Retweet |
A retweet is where someone shares your tweet with their own followers and vice versa. The tweet will display with their username and profile picture, and will be attributed to them. You can retweet a tweet by clicking on the ‘retweet’ |
|
Timeline |
The feed of tweets from accounts you have chosen to follow. You can access your Twitter timeline by clicking on the ‘Home’ button in the Top Menu. |
|
Tweet |
A tweet is a 140-character post or status update. Tweets make up the body of Twitter – it is how you communicate with other users. |
|
@ |
If you want a particular account to be notified of your tweet, you need to type @ followed by their username in the body of the tweet. This is also referred to as a ‘mention’. |
Navigating Twitter
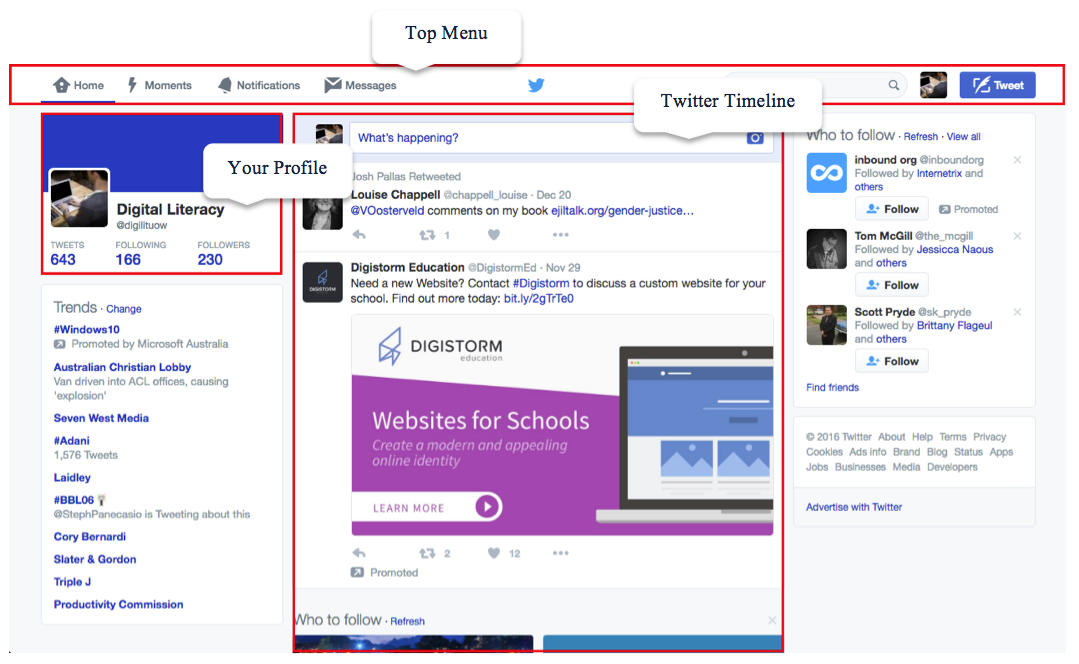
| Term | Explanation |
|---|---|
|
Top Menu |
The Top Menu in Twitter contains the ‘Home’, ‘Moments’, ‘Notifications’, and ‘Messages’ tab as well as the search bar, ‘Profile and Settings’ button and ‘Compose New Tweet’ button.
|
|
Twitter Timeline |
Your Twitter Timeline is a feed of tweets from the users you follow, as well as promoted tweets from companies. |
|
Your Profile |
Clicking on the relevant section in the Profile section allows you to quickly jump to your Twitter profile, a list of your followers or a list of accounts you follow. |
Different components of a Tweet
A tweet can be made up of many components. Using the example from UOW below, we will break down each component and what it means, as well as detail the function of the collection of buttons below the tweet, which we will collectively refer to as interactivity buttons.
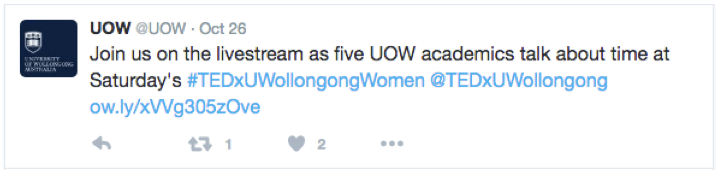
| Term | Explanation |
|---|---|
|
Handle |
The handle of the author of the tweet is listed at the top of the tweet. In this case, it is UOW @UOW. |
|
Tweet body |
The body of the tweet is the text that appears in this image in black. In this case it is ‘Join us on the livestream ... at Saturday’s’. |
|
Hashtag |
The hashtag in this tweet is ‘#TEDxUWollongongWomen’. Viewers could click on this hashtag to see more tweets containing the hashtag. |
|
Mention |
This tweet mentions another account on Twitter - TEDxUWollongong. To notify TEDxUWollongong of this tweet, and to make it easier for viewers to visit TEDxUWollongong’s page, the author of the tweet has included the @ symbol before the username. |
|
Shortlink |
This tweet also includes a shortlink. On Twitter every character counts, including URLs. Shortlinks are used to shorten long URLs so that they can fit into character limit of a tweet. To generate a shortlink you can use a generator like Bitly. |
|
Interactivity buttons |
Below every tweet there will be a series of buttons for you to interact with it. These buttons include:
|



 button at the bottom of the tweet.
button at the bottom of the tweet. button below a tweet.
button below a tweet.