Submitting your assessment through Turnitin
If you are required to submit your assessment via Turnitin, the Turnitin icon  will appear next to the assessment title.
will appear next to the assessment title.
To submit your assessment, click on the Submit Paper button. In the window that appears, upload your assessment file by clicking on the Add File  button and following the prompts. When you have uploaded your file, type the title of your assessment in the box provided, and click the ‘Add Submission’ button.
button and following the prompts. When you have uploaded your file, type the title of your assessment in the box provided, and click the ‘Add Submission’ button.
Upon uploading your assignment, you will receive a digital receipt to acknowledge that your assignment has successfully been uploaded to Turnitin. Take note of your ‘Turnitin submission id:’ in case you need to refer back to it in the future.
What is an originality report?
The original report identifies how similar your assessment is to existing works and provides information about the sources that it matches.
What can I use the originality report for?
You can use your originality report as a guide to help you improve your assignment and academic writing skills. The report provides an overall matching similarity percentage and feedback about your work in terms of:
- Content: correctly acknowledging someone else’s ideas and writing
- Punctuation: correct use of punctuation to identify direct quotes that have been properly cited
- Quality of references: inclusion of recognised authors and well cited papers
- Format of references: presented in the correct format with all details
Retrieving an originality report
The first time that you upload your assignment, it will take 10 minutes for Turnitin to generate an originality report. To retrieve the report, click on the assessment link on your subject’s Moodle site, and then click on the similarity score next to your assessment (see image below).

Navigating an originality report
Your original report will open in Turnitin’s document viewer. On the right-hand side, you will see the toolbar pictured below.
|

|
Active layers button. When viewing your originality report, you can choose to view it with two layers – grading and similarity. The grading layer will only be available after your assessment has been marked.
|
|

|
Instructor Feedback button. You can use this button to access feedback from your marker.
|
|
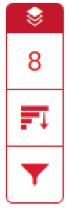
|
Match overview button. The number displayed here is your similarity percentage. When you click on this number, the Match Overview will be displayed.
All sources button. Clicking on this will show a detailed report on each match, including the source of the matching text Turnitin has identified.
Filter button. You can use this button to filter the report to exclude quotes, bibliographies, or sources that are a particular length or percentage.
|
|
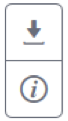
|
Download button. Click on this button to download a copy of your originality report.
Submission information button. Clicking on this button will display details on your submission, including the submission ID, submission date and file name.
|
Using originality reports
|
The similarity percentage
|
The similarity percentage indicates how much of your paper matched to similar works.
There is no “magic number” percentage that you should aim for. Generally the lower the percentage, the better. A high similarity percentage may be caused by incorrect referencing (i.e., incorrect punctuation in citations) or by text that is too similar to other’s works.
To reduce your similarity percentage, double check you’ve applied the appropriate referencing style and try to summarise or paraphrase your sources.
If you are unsure if your percentage is too low or too high, contact your subject coordinator.
|
|
Identifying matches
|
When you open your originality report, a match overview will appear. This displays a list of sources that Turnitin thinks may be too similar to your work.
When you click on a match in the match overview panel, the software will jump you to the part of your submission that is related to the match, as well as displaying a pop up of the text Turnitin has found in its database that has similarities (see image below).
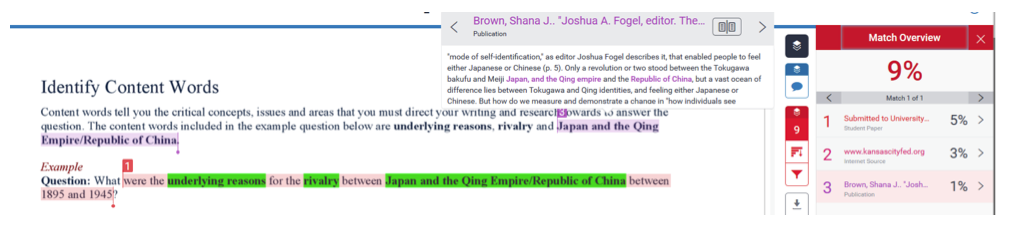
|
|
Resubmitting your assessment
|
In most cases, you are able to resubmit your assessment after viewing the originality report. After correcting any errors, simply resubmit your assessment the same way you did the first time.
NOTE: Turnitin will take 24 hours to generate new originality report for any resubmissions.
|
|
Accessing assessment grades and feedback
|
To view your assessment grades and any feedback provided by the marker, click on the Instructor feedback button.
The marker may have also left comments throughout your assessment. To view these comments, ensure the ‘Feedback’ layer is selected using the Active Layers button. You can then scroll through the assessment document to find the comments. Click on the comment icons 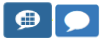 to view the comments.
to view the comments.
|
|
Downloading and printing your originality report
|
Before printing your originality report, ensure the similarity layer is selected as active by clicking on the Active layers icon  in the main toolbar and checking the box next to ‘Similarity’.
in the main toolbar and checking the box next to ‘Similarity’.
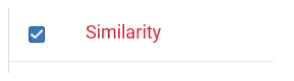
Then, click on the Download icon  . This will download the entire document. Your similarity report will appear in the last pages of the document. Print the document as normal through the PDF viewer.
. This will download the entire document. Your similarity report will appear in the last pages of the document. Print the document as normal through the PDF viewer.
|



 will appear next to the assessment title.
will appear next to the assessment title. button and following the prompts. When you have uploaded your file, type the title of your assessment in the box provided, and click the ‘Add Submission’ button.
button and following the prompts. When you have uploaded your file, type the title of your assessment in the box provided, and click the ‘Add Submission’ button.


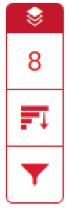
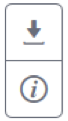
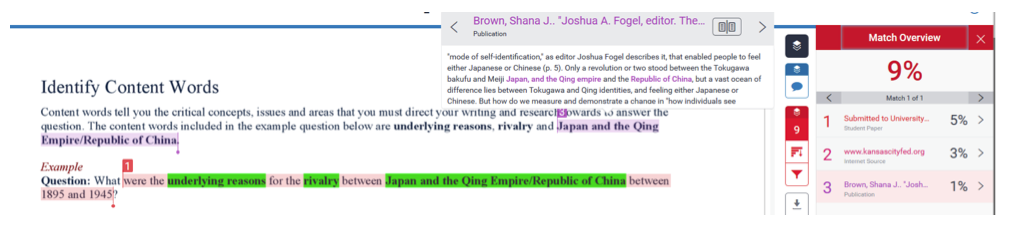
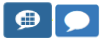 to view the comments.
to view the comments.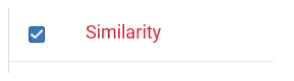
 . This will download the entire document. Your similarity report will appear in the last pages of the document. Print the document as normal through the PDF viewer.
. This will download the entire document. Your similarity report will appear in the last pages of the document. Print the document as normal through the PDF viewer.